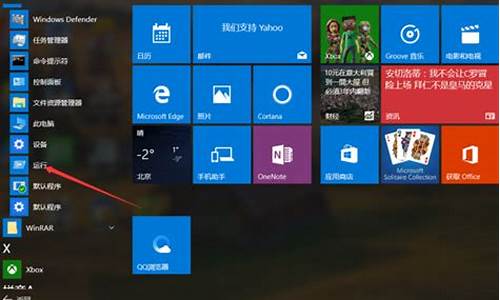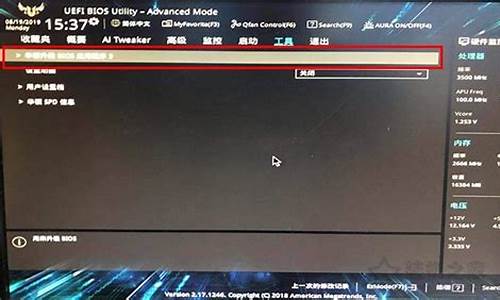您现在的位置是: 首页 > 免费软件 免费软件
如何刷新bios版本时间_如何刷新bios版本时间设置
ysladmin 2024-05-20 人已围观
简介如何刷新bios版本时间_如何刷新bios版本时间设置 对于如何刷新bios版本时间的问题,我有些许经验和知识储备。希望我的回答能够为您提供一些启示和帮助。1.如何刷新BIOS2.主板bios怎么更新3.怎么样刷新BIOS?4.怎样刷新主板
对于如何刷新bios版本时间的问题,我有些许经验和知识储备。希望我的回答能够为您提供一些启示和帮助。
1.如何刷新BIOS
2.主板bios怎么更新
3.怎么样刷新BIOS?
4.怎样刷新主板BIOS?
5.华硕主板如何刷BIOS 怎样刷新华硕主板的BIOS

如何刷新BIOS
BIOS中文意思就是基本输入输出系统。提起BIOS升级,广大用户大概有心有余忌,担心升级不成反而搞得主板没显示。其实BIOS升级很简单,按照正确操作来进行一定没问题。下面介绍一下主板BIOS升级方法。 AWARD Plug-and-Play BIOS升级方法 如果是SOLTEK公司的用户,在主板出货光碟上就有写BIOS的程序----Awdflash.exe,其在光碟上的路径为:UtilityAwdflash.exe(或者可以在我们公司网站程序下载中下载最新版本),AWARD BIOS程序都是以“.bin”为扩展名的文件,SOLTEK公司在公司主页上随时为您提供各款主板最新BIOS程序,直接下载就可以了。具体BIOS刷新操作方法如下: 1、 刷新BIOS前需要先准备一张DOS启动软盘,制作方法有以下几种: (a). 可以使用Win98系统格式化一张系统磁盘,在WIN98中点击我的电脑,在3.5软盘上点击鼠标右键,选择格式化,然后选择仅复制系统文件并格式化即可。 (b). 可以在MS-DOS模式下,在DOS提示符下键入format a:/s格式化一张DOS启动软盘。 2、 DOS启动盘制作完成后您可以将BIOS刷新程序Awdflash.exe,BIOS文件*.bin同时复制到刚刚制作的软盘当中(注意要在同一目录)。然后用该软盘启动DOS,如果是用WIN98/ME的启动盘来升级BIOS,注意当屏幕出现Starting Windows 98......时,按下Shift+F5组合键跳过Config.sys文件的执行。因为在升级BIOS时不能有内存管理程序的执行 3、 启动到DOS后进行BIOS刷新,在DOS提示符下执行 A:>Awdflash *.bin /cc/cd/cp/sn/py确定后就会自动完成BIOS的刷新操作并重新启动。*.bin为BIOS文件名,需要输入您下载的新版本的BIOS文件名,而且要带.bin的后缀才可以。如果需要备份旧版本的BIOS,可以按以下步骤进行: 键入A:>Awdflash **.bin /cc/cp/cd之后,(请注意BIOS文件名与参数之间需留有一空格)片刻将会出现图一的界面。见下图: 图一 ----提示文字 “Do You Want To Save BIOS (Y/N)”。意思是问你是否要将主板上的BIOS程序存盘。如果要存盘就键入“Y”将会提示您想存储的BIOS程序文件名,见图二: 图二 输入文件名并回车就会存储文件到软盘上键入回车就退出界面回到提示符状态。如果不存盘健入 “N”就可以见到下面的图示,见图三: 图三 ----然后会出现“Are you sure to program (Y/N)”提示,意思是你真的想写程序到BIOS吗,键入“Y”就会写程序到BIOS,(此时一段时间绝对不能断电或停机)约过2秒钟新程序就会写完并出现 “1FFFF OK”等信息,到此BIOS就升级完了。按F1键重新启动,按F10退出返回到DOS状态。如键入“N”就不写程序到BIOS。 AMI Plug-and-Play BIOS升级方法 一、DOS命令模式AMI BIOS刷新方法 1. 制作一张DOS启动盘,只含三个最基本的DOS启动文件即可,将AMI BIOS刷新工具和BIOS文件拷贝到这张软盘上,使用此软盘开引导系统,注意不要加载emm386.exe,qemm.exe,himem.sys等内存驻留程序。 2. 在DOS提示符下键入“AMIFLASH *.ROM”,按“ENTER”键继续。 3. 按屏幕提示开始BIOS刷新,当出现“Flash ROM Update Completed –Pass”提示信息时,表示BIOS已刷新成功。 4. 如果要备份BIOS,请在DOS提示符下键入“AMIFLASH .ROM /S*.ROM”,按“ENTER”键继续即可。 5. 重新启动电脑,在开机时按“DEL“键进入CMOS设置,选择“Load Optimal Defaults”后保存退出。 二、 DOS窗口介面AMI BIOS刷新方法(需较新的AMIFLASH版本才支持此功能,如Ver:843版) 1. 制作一张DOS启动盘,只含三个最基本的DOS启动文件即可,将AMI BIOS刷新工具和BIOS文件拷贝到这张软盘上,使用此软盘开引导系统,注意不要加载emm386.exe,qemm.exe,himem.sys等内存驻留程序。 2. 在DOS提示符下键入AMIFLASH,按“ENTER”键继续。 3. 在出现下图介面后按照屏幕提示输入BIOS文件所在的路径及文件名,然后按“Enter”键确认后刷新BIOS,也可以在“Save”栏内保存当前BIOS,输入要保存的路径及BIOS文件名即可。 4. 按方向键移动窗口左边的状态条到下图窗口,可进行BIOS刷新的一些设置。 5. BIOS刷新完成后,可以按方向键移动窗口左边的状态条到下图窗口,按“Enter”键退回到DOS模式下。 注意:某些AMI BIOS在窗口介面下进行备份或刷新动作时可能会出现问题,在此建议您,如果在窗口介面刷新或备份BIOS失败的话请换用命令方式进行。 AMIBIOS开机画面更改方法: 1 在纯粹dos环境中把AMIBCP.exe、S85DRS14.rom(AA1.4)、SOLTEK.pcx一起COPY到新建资料夹 2 执行AMIBCP.exe S85DRS14.rom 3 出现选项→选取Edit Bios Modules→按enter键 4 检视有无33 Full Screen Logo项目,若有delete,没有则不需要delete 5按insert键→键入SOLTEK.pcx→按enter键 6 出现选项→选取Moduleid=33h(PageUp PageDown键),选取Compressed=Yes 7按esc键→按enter键→按esc键 8 出现选项→选取Save Bios To File→按enter 9 键入新Bios文件名(如test.rom)→按enter 10 按esc键→按enter键→存档完成→跳出编辑画面回到纯dos环境 11 新数据夹出现newBios(如TEST.ROM) 12 把newBios、AMIBios更新程序、Command开机文件COPY到软盘片 13 重新执行BIOS更新程序 14 完成
主板bios怎么更新
显卡在出厂时所带的BIOS往往存在一些小Bug,比如对新软件、新标准支持不够,导致显卡与某些软件或其他硬件发生兼容性问题,在特定情况下性能下降,甚至出现故障。这时,就需要升级BIOS来解决问题了
刷新前的准备工作
在开始刷新显卡BIOS之前,我们还有很多准备工作要做。
1.确定显卡的型号
目前市场上显卡品牌林立,型号众多。不同品牌的显卡BIOS是不一样的,一般都不能通用。而同一个品牌的显卡,如果采用不同的显示芯片(GPU),BIOS也不一样。即使采用同样显示芯片的产品,如果搭配了不同规格的显存,其BIOS也不相同。因此,在刷新显卡BIOS时,必须“对号入座”。如果刷入了不恰当的BIOS文件,轻则会使显卡工作不正常,重则导致显卡报废。
要确定当前显卡的具体型号,最简单的方法就是查看显卡附带的包装盒、说明书,另外,显卡的PCB板上一般会有一张型号贴纸,通过它也能知道显卡的品牌及型号。
2.确定当前显卡的BIOS版本
如何知道厂商推出的BIOS比当前的BIOS版本要新呢?最常用的方法是通过查看显卡的驱动程序,来了解当前显卡的BIOS版本信息。此外,通过EVEREST这个软件也可以了解显卡BIOS的详细信息。
3.下载新版BIOS文件
在厂商的网站上找到新版本的BIOS文件,将它下载到硬盘。需要注意的是,网上提供的下载文件一般都是压缩文件,需要用WinRAR之类的解压缩软件解压缩,注意看解压后的文件,后缀名为.exe的文件是刷新工具(NVIDIA的专用刷新程序为nvFlash.exe,ATi的专用刷新程序为Flashrom.exe。),而诸如“XXXXX.rom”、“XXXXX.bin”之类的文件,则是新的BIOS文件。
4.制作DOS启动盘,准备刷新文件
由于BIOS刷新工作在纯DOS状态下运行更可靠,所以需要制作一张DOS启动盘,通过该启动盘可以引导系统进入纯DOS环境。制作好DOS启动盘后,还要将下载的BIOS刷新程序和升级文件复制到硬盘的同一目录下。比如,在C盘新建一个名为“BIOS”的文件夹,将下载得到的这些文件全部拷贝到该文件夹中。如果发现厂商提供的下载文件中没有附带刷新工具,则还必须到诸如“驱动之家”等网站下载显卡的专用刷新工具。
准备工作一切就绪,接下来我们就开始进入显卡BIOS升级的实战阶段了。
如何刷新NVIDIA显卡BIOS
1.确认ROM芯片是否支持刷新
通过启动盘进入到纯DOS环境下,在命令提示符后输入“nvflash -c”,测试显卡BIOS所使用的ROM类型。如果刷新程序支持显卡的ROM芯片,则会列出该芯片的详细信息(如图1),反之则出现错误提示。
阿萌小提示:nvflash和各种命令参数配合使用时,可以实现不同的功能:
-f:将名为“filename”的BIOS文件写入显卡的ROM芯片中,然后进行校验
-b:从显卡的ROM芯片中读取BIOS,并以“filename”的名字保存
-k:从显卡的ROM芯片中读取BIOS,并与名为“filename”的BIOS文件比较
-c:检测显卡ROM芯片是否支持刷新
-h:BIOS升级完成后重启机器
-?:获取刷新程序的详细说明,包括命令行参数、支持的ROM芯片等
2.备份当前BIOS
备份BIOS的参数是“b”,其命令格式是“nvflash Cb”,即备份显卡BIOS,并存为“filename”文件。此外,备份BIOS的工作还可以事先在Windows下完成,即通过NVIDIA BIOS Editor这个软件进行备份。
3.刷新BIOS过程
完成备份工作以后,再输入“nvflash Cf”即可将新的BIOS写到ROM芯片中。刷新过程中,屏幕会有所抖动,并变黑,持续时间在10秒左右。如果再次回到DOS界面,那么刷新成功了(如图2)。
要特别注意的是,刷新过程中千万不能断电或者中断,以免刷新失败。
怎么样刷新BIOS?
1. 请先BIOS CAP文档复制到USB存储设备(比如U盘)的根目录下2. 请将USB存储设备以及USB键盘都安装在机器上
3. 开机后按下Del 或F2 键进入BIOS设定
4. 进入Tool menu, 点选?EZFLASH.
5. 选择所安装的USB存储设备(比如U盘)
6.?选择到U盘中所对应的BIOS CAP文档后再按回车键
7. 点选 Yes 后开始更新BIOS
8. 等待BIOS更新进度直至到100%
9. 结束后请按Enter键重新启动系统来完成BIOS更新
怎样刷新主板BIOS?
不同主板的操作也是不同的
下面我们以微星6117主板为例,具体描述一下AMI BIOS的升级方法:
主板:MSI微星6117
BIOS类型:AMI
BIOS升级文件名:A617MS18.ROM
BIOS刷新程序: AMIFLASH.EXE
升级文件及刷新程序存放路径:c:\bios
AMI的BIOS的升级方法和Award的BIOS升级基本相同,以上操作过程可以作为参考。更具体点,可以采取如下几个步骤:
1、文件准备
AMI的BIOS擦写程序名一般为AMIFLASH.EXE。您可以在您的主板配套驱动光盘中或是在您主板的制造商网站找到。强烈推荐从上述两个途径来寻找刷新工具,如果实在找不到,也可以使用我们提供的公版AMIFLASH程序
2、启动微机进入纯DOS状态,敲入cd c:\bios进入c:\bios目录,运行“AMIFLASH.EXE”
3、在主选单中选择“File”,然后按“Enter”
4、输入BIOS路径及文件名c:\bios\A617MS18.ROM
5、在指示栏,程序将题示“Are you sure to write this BIOS into flash ROM ? [Enter] to continue or [ESC] to cancel,这句话的意思是“你是否确认将这款BIOS装入flash ROM中?按[Enter]继续或按[ESC]退出”。此时按Enter确认
6、在指示栏,程序将显示“Flash ROM updated completed - PASS, Press any key to continue...”,意思是“Flash ROM已经写入完成,请按任意键继续”,此时再按Enter确认
7、重新启动您的电脑
8、正常启动了?一切OK吧,升级BIOS其实不难!祝贺你!!
Award BIOS升级指南
下面我们以磐英EP-3VCA2主板为例,具体描述一下AWARD BIOS的升级方法:
主板: 磐英EP-3VCA2
BIOS类型:Award
BIOS升级文件名:vca20b02.bin
BIOS擦写程序:AWDFLASH.EXE(Award的BIOS擦写程序名一般为AWDFLASH.EXE。您可以在您的主板配套驱动光盘中或是在您主板的制造商网站找到。强烈推荐从上述两个途径来寻找刷新工具,如果实在找不到,也可以使用我们提供的公版AWDFLASH,使用华硕主板的用户请务必使用华硕专用的AFLASH.EXE)
升级文件和刷新程序存放路径:c:\bios
1.将以上文件放在硬盘的c:\bios目录中,并在纸片上抄下完整的文件名,以防输入时遗忘。注意:将升级文件改为任意名称并放在任意目录中均可,但不要使用中文或太长的名称和路径,以免在DOS状态下键入和显示不方便。
2.重新启动微机,在开始进入Windows时,按F8键,选择第五项“safe mode and command prompt only”,进入“纯”DOS状态。如果您使用了Win2000操作系统,可以使用启动软盘启动系统,再转入c:\bios进行更新,当然也可以把升级文件和刷新程序都放到软盘上来更新(必须保证这张软盘质量可靠)
3.敲入cd c:\bios命令进入“c:\bios”目录中,运行Awdflash.exe。
4.屏幕显示当前的BIOS信息,并要求你输入升级用的新的BIOS数据文件的名称(“File Name to Program:”)。
5.在本文的例子中,输入的新BIOS数据文件名为:vca20b02.bin, 屏幕显示当前的BIOS信息。
6.然后屏幕会提示是否要保存旧版本的BIOS。建议选择yes,以将现用BIOS先保存下来,放入一个键入的磁盘文件中。本次操作中指定旧版本BIOS被保存的文件名为vca20old.bin,放在缺省路径c:\bios中
7. 接着,程序会再次询问是否确定要写入新的BIOS,选择yes。
8. 这时,有一个进度条显示升级的进程,一般情况下几秒钟之内即可完成升级操作。在这个过程中千万不能关机或断电(这也太倒霉),否则升级就只能是失败了,这时您要是能拥有一个UPS不间断电源就完美了
9. 最后,根据提示按F1重新启动微机,或按F10退出(仔细回想一下,如果感觉前述步骤的哪个地方做得不妥当,这时还可以重来)。
10、正常启动了?一切OK吧,升级BIOS其实不难!祝贺你!!
升级BIOS失败后的处理
升级BIOS一旦失败,就会使计算机无法启动。这种情况是很少发生的,运气实在是不太好。这时不要灰心,不要失望!有很多方法能够帮助你,一定能行!
方法(l):利用BIOS Boot Block引导块
现在用Award BIOS的主板都有一个BIOS引导块,当你升级BIOS时,这一小部分引导块可以不被覆盖(Boot Block write跳线设置为"Disable",并且在运行Flash程序时,不选择UPdate BIOS Including Boot Block”方式)。这个BIOS引导块只支持软驱和ISA显示卡,所以很多人在升级BIOS失败后,当主板上仍插PCI显卡时,启动电脑会黑屏,但电脑却能读软驱,这就意味着主板的 BIOS仍可以恢复。这个 BIOS引导块可以引导正常的 DOS启动盘并执行utoexec.bat,只要把Flash程序和正确的BIOS文件拷贝到DOS启动盘上,然后在 Autoexec. bat中添加上执行升级 Flash BIOS的语句,如 Awdflash Biosxxx.bin。可以在一台正常的电脑上做好这张盘,拿到需要恢复的电脑上运行;或找块ISA显卡插到电脑上,启动后执行软盘上的升级程序。如果没有ISA显卡,也可以在启动后黑屏的情况下,自己动手运行升级程序。这时电脑仍可以正常运行,只是屏幕没有显示,只要升级时键入的内容完全正确,一样可以成功。
方法(2):利用Flash Recover boot Block引导块
对于另一些主板(例如某些使用Phoenix BIOS的主板),主板上的BIOS中有一个FlashRecover Boot Block引导块,这个引导块不会被升级程序覆盖。主板上有一个Flash Re-cove。Jumper跳线,BTOS升级失败或被CIH病毒破坏后可以恢复,方法如下:
[1]把Flash Recover Jumper跳线设置为“Enable”。
[2]把可引导的升级盘插入A驱动器(盘中的BIOS一定要是能正常工作的,文件名要符合主板的要求,因为主板要把软盘中的BIOS备份自动写回Flash BIOS)。
[3]重新启动电脑。
[4]因为这一小段代码是放在不可写人的引导块区域的,所以不支持显卡,升级过程只能靠声音和软驱指示灯的提示来判断是否完成。如电脑 喇叭发声且软驱灯亮着时,表明系统正在恢复BIOS到Flash BIOS,当电脑喇叭不发声且软驱灯也不亮时,表明恢复完成。
[5]关掉电源。
[6]把Flash Recover Jumper跳线跳回默认位置。
[7]取出软盘,开启电源。
方法(3):换一个新的BIOS芯片
与你的主板制造商或经销商联系,设法得到一块BIOS芯片。也可以买一块与主板的BIOS芯片兼容的ROM芯片,如 27CXXX、 28CXXX系列 EPROM,用专门的可写 EPROM的仪器将正常的BIOS写入,换下升级失败了的BTOS芯片。用这种方法还可以升级那些BIOS不是Flash BIOS的主板、显卡甚至Modem的BIOS。这种EPROM一般也不贵,十块钱左右就可以买到(这种方法的限制是得找到紫外线EPROM的擦写器)。
方法(4):热拔插法
[1]还有些主板的BIOS芯片中可能没有集成最初始的信息,或你无法找到ISA显卡,这时你可以找到与你的主板相同的好主板。先把好主板的BIOS芯片拔下,当然,你自己的BIOS芯片也要拔下,然后把好的BIOS芯片插入你自己的主板,启动计算机到DOS系统下,注意,进人DOS时不要外挂别的程序。当然,现在许多朋友的电脑都在用Windows 95和Windows98,这时候你可以在计算机刚启动时按[F8]键,然后选择“Safe Mode and Command only模式”进入,最好直接用DOS引导盘启动,然后拔下那块好的BIOS芯片,再将你自己的B10S芯片插入你的主板中,执行写入程序就行了!当然,你也可以把你的B1OS芯片拿到别人的电脑上写!
[2]当你找不到相同的主板时,还可用不同主板重写BIOS来救你主板的BIOS,先拔下好的BIOS,把损坏的B1OS插上,用主板自带的写入程序写入B1OS,再把写好的BIOS插好你的主板上就行了。
华硕主板如何刷BIOS 怎样刷新华硕主板的BIOS
相关步骤如下:1、查看主板型号,可以通过cpu-z或者鲁大师查看型号(此处以CPU-Z为例)。
这里要注意的是一定不能够自己擅自单独判断它的型号,不然的话到时候官网寻找错误是非常麻烦的。
2、查找主板品牌的官方网站,此处以华硕为例,所以搜索华硕官网。
3、进入华硕官网后点击“服务支持”。(一般来说不管什么型号,在它的官网上都会有服务支持这个按钮,如果没有显示的话可以去保修手册或者是保修卡上进行寻找。)
4、进入“服务与支持”页面后,点击选择“主板”。
5、选择自己的主板型号,不记得的用回去第一步查看。(这里介绍一个小技巧,可以在第1次查看型号的时候就进行截图,这样的话会比较方便一点,也不容易产生错误。)
6、进入自己主板的型号后,点击“驱动程序和工具软件”。
7、点击下载最新的BIOS系统到U盘,U盘要求是fat32格式的文件系统,而且U盘的内存一定要保持足够,不然的话文件会下载不完全导致刷新失败。
8、把U盘插到主板,然后开机,按F2键,选择从主板shell启动,然后根据提示,进行更新就可以了。
注意:在进行更新的时候,自己一定不要擅自操作,尤其是不可以乱动键盘上的各种操作键,否则很容易导致更新无法继续。
华硕主板刷BIOS方法1:官网下载对应主板型号及硬件版本的bios文件,解压后备用,可放硬盘或U盘,记牢存放位置。
2:按开机键,立即点按del键,进入bios,点击tool ---ASUS EZ Flash 。
3:左侧点击存放bios文件的存储盘,右侧选中bios升级文件。
4:提示是否验证并刷新bios ,点击OK键,知道刷新完毕,重启计算机。
5:继续进入bios,按F5键重置bios原厂设置,然后重新设置需要的参数,最后按f10键保存设置并退出。
好了,今天关于“如何刷新bios版本时间”的话题就讲到这里了。希望大家能够通过我的介绍对“如何刷新bios版本时间”有更全面的认识,并且能够在今后的实践中更好地运用所学知识。如果您有任何问题或需要进一步的信息,请随时告诉我。