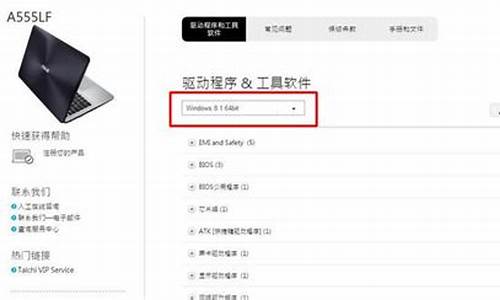您现在的位置是: 首页 > 免费软件 免费软件
联想bios设置图解教程中文破解版_联想bios设置图解教程中文破解版下载
ysladmin 2024-05-13 人已围观
简介联想bios设置图解教程中文破解版_联想bios设置图解教程中文破解版下载 如果您有关于联想bios设置图解教程中文破解版的问题,我可以通过我的知识库和研究成果来回答您的问题,并提供一些实用的建议和资
如果您有关于联想bios设置图解教程中文破解版的问题,我可以通过我的知识库和研究成果来回答您的问题,并提供一些实用的建议和资源。
1.联想怎么进入bios,小编教你联想笔记本怎么进入bios设置
2.联想笔记本怎么进入bios设置
3.联想电脑bios设置详解
4.联想笔记本bios怎么设置
5.如何进入BIOS之联想笔记本BIOS的基本设置图解
6.bios设置中文图解

联想怎么进入bios,小编教你联想笔记本怎么进入bios设置
很多时候我们需要进入BIOS设置管理员密码、设置U盘启动等等操作,而不同品牌的电脑进入BIOS的方法是不一样的,联想笔记本不同型号的机型进入BIOS的方式也不太一样,所以联想笔记本怎么进入BIOS就困扰了不少小伙伴,下面,小编给大家带来了联想笔记本进入bios设置的图文。
BIOS其主要功能是为计算机提供最底层的、最直接的硬件设置和控制。它可从CMOS中读写系统设置的具体信息以前早些时候进入bios很简单,现在比较错综复杂,那联想笔记本怎么进入bios设置?下面,小编给大家介绍联想笔记本进入bios设置的操作步骤。
联想笔记本怎么进入bios设置
如果使用的是旭日、天逸、早期昭阳、Yoga、Flex及Ideapad Y U S Z G系列机型,进入BIOS的方法是:请在电脑开机或重启时,马上连续敲击F2或同时按Fn+F2键。
笔记本图-1
部分IdeaPad U或S系列,例如IdeaPad U300s,可按一键恢复按键,选择BIOS Setup进入。
关机状态下,根据下图所示的位置,按下NOVO热键开机。
bios图-2
等待片刻将出现如下图所示画面,使用光标移动至第三项即Enter Setup并回车,即可进入BIOS设置界面。
bios图-3
如果使用的是其他机型,进入BIOS的方法是:请在电脑开机或重启时,马上连续敲击F1键部分机型在开机就不停的敲击回车键(Enter),会出现一个功能菜单,有15秒时间选择需要的功能。
联想笔记本图-4
ESC:恢复正常启动
F1:进入BIOS设置界面
F10:进入硬件检测
F11:进入一键恢复系统
F12:选择引导驱动器
联想笔记本图-5
以上就是联想笔记本进入bios设置的方法。
如果你的电脑无法正常开机或者想要安装系统,可以查看U盘重装系统视频教程哦,右侧有人工客服,也可以咨询哦。
联想笔记本怎么进入bios设置
联想笔记本电脑设置进入bios界面方法如下:一、请在电脑开机或重启时,马上连续敲击F2或同时按Fn F2键;
二、等待片刻将出现如下图所示画面,使用光标移动至第三项即Enter Setup并回车,即可进入BIOS设置界面。
三、当你在电脑的BIOS界面将需要设置的设置完成后,按键盘上的“F10”保存退出。
四、最后选择“YES”选项,并点击键盘上的“Enter”键完成即可。
联想电脑bios设置详解
具体操作如下。
1、打开笔记本电脑;
2、开机界面狂按F1,这样就进入bios界面了。
BIOS是英文“BasicInputOutputSystem”的缩略词,直译过来后中文名称就是“基本输入输出系统”。它是一组固化到计算机内主板上一个ROM芯片上的程序,保存着计算机最重要的基本输入输出的程序、开机后自检程序和系统自启动程序。其主要功能是为计算机提供最底层的、最直接的硬件设置和控制。
联想笔记本bios怎么设置
首先,我们要了解联想笔记本按“F2”键(部分可能是“ESC”键)进bios,按“F12”键进开机启动项。一、联想笔记本修改ahci硬盘模式。
1、开启联想笔记本,待出现带有联想图标的开机画面后按启动快捷键F2进入bios设置界面,如下图所示:
2、接着通过键盘上的左右方向键将光标切换到“config“菜单,然后再使用上下方向键移动光标至”serial ATA (SATA)“,按回车键确认该选项,如下图所示:
3、进入到serial ATA (SATA)界面后,可以看到SATA Controller Mode Option后面中括号里为“AHCI”,我们按回车键继续,如下图所示:
4、随后会弹出一个窗口,在这里,我们通过上下方向键移动光标选择“compatibility”,然后回车确认选择即可,如下图所示:
5、设置完成后,根据界面上的提示按F10键保存,并在提示窗口中按Y键确认执行保存操作即可。当我们再次重启电脑后,笔记本硬盘模式就更改为ahci了。
二、联想笔记本设置U盘启动,大家选择一种方式设置即可。
第一种,联想笔记本修改启动项;(联想笔记本一键启动u盘的快捷键是:F12)
1、开机后在显示“LENOVO”自检画面的时候,反复按F12键。
2、会显示出一个启动菜单,在显示的启动菜单中,将光标移动到图中红框选中的项,然后按Enter键确定,即可进入U盘启动。
第二种,进入bios设置u盘启动
1、按电源键开机,待品牌画面显示时快速按下f12键。
2、进入bios设置界面后,移动键盘上的方向键选择“Boot”。
3、接着再移动键盘上的“+”键把u盘的位置调到第一位。
4、然后移动方向键到“Exit”项,选择“Exit Saving Changes”按回车。
5、在弹出的提示窗口,选择“Yes”,保存并退出,重启后就会启动u盘了。
三、联想笔记本修改启动类型,主要分为联想笔记本设置UEFI启动、联想笔记本设置BIOS启动。
第一种:联想笔记本设置UEFI启动
准备工作:
1、主板支持UEFI:怎么看主板是否支持UEFI模式
2、UEFI模式下硬盘需为GPT,否则无法安装系统:将MBR格式的磁盘转换成GPT格式
详细操作:
1、首先开机等待电脑出现开机画面之后,按F2进入联想笔记本bios设置界面。
2、在bios设置界面,我们将界面切换到Boot,选择UEFI Boot回车设置为Enabled。
3、联想笔记本则在Startup下,把UEFI/Legacy Boot设置为UEFI Only。
4、完成设置之后按F10然后选择“Yes”回车确认重启电脑即可。
第二种:联想笔记本设置BIOS启动
准备工作:
1、BIOS模式下硬盘需为MBR,否则无法安装系统:将GPT格式的磁盘转换成MBR格式
详细操作:
1、首先开机等待电脑出现开机画面之后,按F2进入联想笔记本bios设置界面。
2、在bios设置界面,我们将界面切换到“Security”项下,然后移动光标选中“Secure Boot”回车确认。如下图所示
3、来到Secure Boot项界面,选中第一项Secure Boot然后按回车键将后面的选项从Enabled修改为“Disabled”进入下一步操作。如下图所示
4、完成设置之后我们就返回starup项界面下,尝试修改uefi后面选项为“legacy ONLY”回车确认,让系统从u盘启动。
5、完成设置之后按F10然后选择“Yes”回车确认重启电脑即可。
如何进入BIOS之联想笔记本BIOS的基本设置图解
如果我们在使用联想笔记本电脑的时候,遇到了系统故障无法正常操作出现了一系列问题的话,很多小伙伴都想过去重装自己的操作系统。那么对于不同的电脑品牌,设置bios的方式也有不同支出。对于联想笔记本bios怎么设置我们可以在电脑开机的时候按下F2即可进入设置。详细步骤就来看下小编是怎么做的吧~
联想笔记本bios怎么设置
1、开启联想笔记本,待出现带有联想图标的开机画面后按启动快捷键F2进入bios设置界面。
2、接着通过键盘上的左右方向键将光标切换到“config“菜单,
然后再使用上下方向键移动光标至”serialATA
(SATA)“,按回车键确认该选项
3、进入到serialATA(SATA)界面后,可以看到SATAControllerMode
Option后面中括号里为“AHCI”,我们按回车键继续
4、随后会弹出一个窗口,在这里,我们通过上下方向键移动光标选择“compatibility”,
然后回车确认选择即可。
bios设置中文图解
/article/77b8dc7fcd346f6174eab6ee.html
BIOS设置图解教程方法/步骤
1、已本人机子为例:联想Y460笔记本
首先开机时出现LENOVO时秒按F2,进入BIOS菜单。首先进入的是计算机信息菜单栏,包括计算机型号、BIOS版本,以及CPU、内存、硬盘、光驱等主要硬件信息。相关信息如下图:
2、硬件组态设置
主要包括:时间、日期设置,无线网卡、硬盘接口模式、显卡、电耗提示音、因特尔虚拟化技术等设置。相关详细设置如下图(图中把AHCI写成ACHI了,特此更正):
3、安全设置
包括超级用户密码和普通用户密码设置,以及启动设置与硬盘密码设置。相关设置如下图所解。一般来说,我们只需设置管超级用户密码就行了。如果硬盘中保存有重要信息,也可以设置硬盘密码。
如何消除密码
进入设置密码的菜单,把两个密码重新设置为空(直接按回车),比如在Set Supervisor Password 上按回车,提示输入旧密码、回车、再回即可。
特别提醒:设置的密码一定要记牢,三次输入错误就得重启,而且忘记了密码的话,售后也是无法修复的,即使采取CMOS断电,也无法让BIOS失去忘记功能。因此,密码一定要记牢!
已经购买了笔记本的朋友,如果觉得周边环境不太好,可以考虑在笔记本的BIOS中设置密码。在系统中设置密码,根本就不管用。不过,一定要记住密码!
4、启动项设置
系统默认的设置是USB KEY,这就是为什么在插上U盘等移动介质时,计算机无法启动的原因所在。我们常用的启动项只有几种,一是硬盘启,二是光驱启动, 三是U盘量产启动(USB CDROM),四是U盘软启动(USB HDD)。其它类型在实际应用中较少。因此我们需要对这些启动项需要调整。
调整方法:把光标移动到所需要调整的项,按数字键后面的“一”键,即可向下移动该选项。
5、重新设置的启动项
今天又作了调整,把第三项调整到后面了,把USB HDD调整到了前面。其实,我们只需把硬盘启动调整到第一项就行了。在安装系统时,只需要开机按F12,就可以进行首先启动项设置。
6、最后就是Restar退出设置,部分机子是名为Exit
1、Exit Saving Changes 退出并保存设置 (快捷键F10)
2、Exit Discarding Changes 退出不保存设置(快捷键ESC)
3、Load Setup Defaults 设为出厂的默认设置(快捷键F9)
4、Discard Changes 取消所所更改的BIOS设置
5、Save Changes 保存刚才所更改的BIOS设置
7、设置完成
当所有设置完成后,直接按(快捷键F10)选择Y,然后回车确认退出。
1、首先开机进入BIOS,一般都是开机后按F8--F10,或者按esc等,如下图所示。2、然后选择主页面的第四项,选择下方的LANGUAGE然后按回车,如下图所示。
3、在弹出的窗口中选择中文然后按回车,如下图所示。
4、这是设置好以后的效果,设置好以后按F10保存并推出,如下图所示。
5、在弹出的窗口中选择是按回车确定,如下图所示。
6、开机重新进入BIOS可以看到所有的页面已经变成中文了,如下图所示。
好了,关于“联想bios设置图解教程中文破解版”的话题就到这里了。希望大家通过我的介绍对“联想bios设置图解教程中文破解版”有更全面、深入的认识,并且能够在今后的实践中更好地运用所学知识。