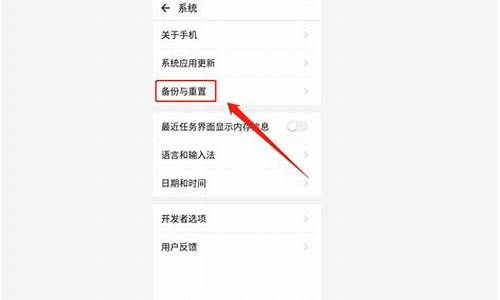您现在的位置是: 首页 > 常见故障 常见故障
万能驱动摄像头怎么安装_万能驱动摄像头怎么安装视频
ysladmin 2024-05-24 人已围观
简介万能驱动摄像头怎么安装_万能驱动摄像头怎么安装视频 万能驱动摄像头怎么安装的今日更新是一个不断发展的过程,它反映了人们对生活品质的不断追求。今天,我将和大家探讨关于万能驱动摄像头怎么安装的今日更新,让我们一起感受它带来的高品质
万能驱动摄像头怎么安装的今日更新是一个不断发展的过程,它反映了人们对生活品质的不断追求。今天,我将和大家探讨关于万能驱动摄像头怎么安装的今日更新,让我们一起感受它带来的高品质生活。
1.摄像头驱动软件怎样安装
2.怎么安装万能摄像头驱动?
3.摄像头万能驱动如何安装
4.摄像头驱动怎么安装

摄像头驱动软件怎样安装
工具/原料
摄像头驱动软件
方法/步骤
首先,百度一下“摄像头万能驱动”,然后在搜索结果中找到下载页面。我们推荐使用摄像头万能驱动是为了省的我们查找摄像头的型号和品牌,因此,万能驱动对我们来说最好的选择。
然后在打开的页面中,选择好自己的系统,对于不同的系统,其驱动也是不同的,这点要注意一下,这里我以Windows XP系统为例,向大家讲解。因为Windows 7系统是不需要安装摄像头驱动的。
具体怎么下载,我就不教大家了,都会的,迅雷或者其他方式,很快的么,然后就是安装了。
安装好后,我们的摄像头就能正常使用了。大家可以查看一下自己的摄像头状态,查看一下其工作状态即可。
点击“设备管理器”查看USB camera设备,就能看出来USB摄像头的工作状态了,如下图所示,安装驱动程序成功。
怎么安装万能摄像头驱动?
只要到设备管理器----系统设备里把摄像头驱动安装一下就可以了。1、控制面板----打开设备管理器
2、找到摄像头设备----选择“更新驱动程序软件”
3、选择自动搜索更新的驱动程序软件
4、浏览计算机上的驱动程序文件----浏览----选择下载的摄像头驱动存放路径----确定,这样就可以把摄像头驱动给安装好了。
摄像头万能驱动如何安装
1.你看你装摄像头的包装盒上有厂家的网址,在他们那下载适合你的摄像头的软件,再看看留有QQ号没有?假如有加他为好友,跟他们客服联系他会教你。
2.点开始---程序.然后看最下面有摄像头的标识,点他,如果有杀毒软件提示你阻止,你点允许就可以了,我的摄像头就是那的事情。刚弄好。(仅供参考)
摄像头驱动怎么安装
首先下载到电脑上。一般都是压缩包。然后解压
插上摄像头的时候,就会弹出一个发现新硬件的对话框。
从列表或指定位置安装(高级)
下一步
在搜索中包括这个位置
然后找到你下载的驱动的位置就可以了
摄像头是我们用于视频聊天必备的设备,而现在的笔记本大多都配备有摄像头,摄像头需要驱动才能工作,如果发现你的电脑摄像头不能使用,可能是驱动没有安装导致的,下面小编分享下Win10系统下摄像头驱动的安装方法。
步骤如下:
1、首先如果你的电脑没有摄像头,那么我们需要插一个外置的的USB设想头,有的话就跳过这个步骤吧。
2、一般来说Win10系统可以自动为大部分摄像头安装驱动程序,如下,插上摄像头之后会有通知;
3、这时我们打开设备管理器看看,摄像头驱动是否安装好,没有的话就需要手动操作一下。WIN+X,然后选择设备管理器;
4、设备管理器窗口中,展开照相机选项,会显示摄像头的驱动型号。
5、如果没有发现照相机,而是有未知设备的话,右键点击更新驱动;
6、选择自动搜索驱动程序软件,如下图,Win10会自动从网络上搜索匹配你摄像头的驱动程序并安装上。
6、安装好之后我们就可以使用QQ来检测是否正常了,找一个视频聊天的用户,单击发起视频通话按钮
操作方法
01
摄像头驱动的安装方法:
通常情况下,Win10正式版能够识别绝大多数摄像头设备并自动完成驱动的安装操作。当安装摄像头驱动失败时,我们可以按如下安装其驱动。右击桌面左下角的“Windows”按钮,从其右键菜单中选择“控制面板”项。
02
从打开的“控制面板”界面中,找到“设备和打印机”项进入。
03
此时将打开“设备和打印机”窗口,在此就可以从“设备”列表中找到已正常识别的摄像头,如图所示:
04
如果在此找不到“摄像头”硬件设备,则可以通过右击窗口空白处,选择“添加设备”项来手动安装摄像头驱动程序。
05
摄像头开启方法:
依次点击“Windows”按钮-“所有程序”-“相册”项即可打开相机程序,在此就可以对摄像头进行操控啦。
06
还有一种方法,需要直接在“Cortana”语音助手搜索框中输入“xiangji”并从搜索结果列表中点击“相机”项即可打开相机程序。
07
摄像头使用方法:
从打开的“相机”程序主界面中,通过点击右侧的“拍照”或“摄像”按钮即可实现在“拍照”和“摄像”之间的切换操作。
08
点击“相机”右上角的“扩展菜单”项,并从中选择“照片定时器”项,即可设置定时拍照功能。
09
此外,在“设置”界面中,还可以对“拍照”以及“录制”功能进行更加详细的设置,如图所示:
10
拍摄的照片和视频在哪里呢?
打开“此电脑”,依次进入“”-“本地”窗口,就可以看到之前所拍摄的啦。
11
此外,我们可能需要对摄像头的应用访问进行控制:
点击“Windows”按钮,从其扩展面板中点击“设置”项进入。
12
从打开的“设置”界面中,进入“隐私”窗口,切换到“相机”选项卡,关闭“允许应用使用我的相机”功能。
经过以上设置,其它应用将不能使用Win10正式版系统中的摄像头功能
好了,今天我们就此结束对“万能驱动摄像头怎么安装”的讲解。希望您已经对这个主题有了更深入的认识和理解。如果您有任何问题或需要进一步的信息,请随时告诉我,我将竭诚为您服务。
下一篇:万能驱动精灵xp_万能驱动精灵