您现在的位置是: 首页 > 常见故障 常见故障
如何格式化c盘 win10_如何格式化c盘 win10 未创建还原点
ysladmin 2024-05-21 人已围观
简介如何格式化c盘 win10_如何格式化c盘 win10 未创建还原点 非常感谢大家聚集在这里共同探讨如何格式化c盘 win10的话题。这个问题集合涵盖了如何格式化c盘 win10的广泛内容,我将用我的知识和经验为大家提
非常感谢大家聚集在这里共同探讨如何格式化c盘 win10的话题。这个问题集合涵盖了如何格式化c盘 win10的广泛内容,我将用我的知识和经验为大家提供全面而深入的回答。
1.win10怎么重置释放C盘的空间
2.安装win10系统时C盘不能格式化怎么解决
3.win10重装系统c盘格式化不了怎么办
4.win10怎么格式化c盘win10清理c盘的方法介绍,怎么把c盘恢复出厂设置(u盘重装win10系统步骤)
5.win10重装系统怎么格式化c盘

win10怎么重置释放C盘的空间
步骤:1,在Windows10桌面上打开“此电脑”
2,在打开的页面当中,可以看到这时系统盘(C盘)可用空间已经不多
3,这时,我们用鼠标在该C盘上面,点击鼠标右键,在里面选择属性打开
4,进入到C盘属性查看页面,在常规栏目下,可以看到磁盘清理选项按钮,点击打开
5,选择完毕之后,系统将自动进入磁盘清理的扫描过程,静静等待即可,一般1分钟之内即可扫描完成
6,扫描完成之后,这时可以看到C盘中垃圾文件占用空间其实并不大,也就一百来M,难道出错了吗?不是的,我们仍然需要点击下面的清理系统文件按钮
7,这时,系统再一次进入到磁盘清理的扫描过程,一直到扫描完成为止
8,在打开的结果页面中,找到要删除的系统文件(名为:以前的Windows安装),在其前面进行勾选,便可以看到该文件所占用C盘的具体大小容量了,不同电脑不同使用习惯,该文件所占用的空间也不尽相同,一般都是2G以上的大小,选中之后,直接点击下方的确定按钮,即可进行删除释放出C盘的空间了;如果你还没考虑好是否放弃以前的系统,那么请慎重,否则,一旦删除就只有重装才回得去了
安装win10系统时C盘不能格式化怎么解决
U盘工具重灌系统,无法格式化c盘你好,你可以将U盘设定为第一启动项。进入U盘中的PE系统中,开启我的电脑,就可以格式化掉了。如果你从电脑硬碟中进入系统的话,那肯定无法格式化。
退出安装界面。回到PE桌面。打开资源处理器,如下图:右键C盘--格式化。如果出现无法格式化的情况,那么需要重新分区。方法是:继续回到PE桌面,打开分区软件,如下图。
首先,C盘无法格式化一般是因为系统在运作中,无法直接格式化C盘,可以使用光盘或者PE系统进行格式化。解决办法如下:制作u盘启动盘,可以在「小白系统官网」查找u盘启动盘制作教程。
win10重装系统c盘格式化不了怎么办
1、打开电脑,点击c盘首先打开电脑桌面的此电脑,在此电脑里面点击c盘右键。
2、点击格式化
点击c盘右键,然后点击格式化。
3、磁盘清理,释放内存
格式化会提示无法进行,因为c盘里面存在很多系统文件,一旦格式化了,电脑有可能就运行不起来,所以不要随便的去格式化c盘。如下图所示。
4、不过可以点开c盘的属性在里面进行磁盘清理,这样也可以释放内存。
win10怎么格式化c盘win10清理c盘的方法介绍,怎么把c盘恢复出厂设置(u盘重装win10系统步骤)
最近有些网友反映自己给win10重装系统的时候遇到了些问题,win10重装系统c盘格式化不了怎么办,不能彻底的清除c盘垃圾文件和病毒文件等。我们其实可先自行手动格式化c盘,下面就教下大家重装系统c盘格式化不了的解决方法。
工具/原料:
系统版本:windows10系统
品牌型号:华硕a豆13
方法/步骤:
1、直接在win10系统桌面鼠标右键点击“此电脑”,然后选择“管理”打开。
2、在管理界面点击存储的“磁盘管理”,找到无法格式化的电脑c盘磁盘,鼠标右击选择“删除卷”。
3、在弹出的警告窗口中,点击“是”。
4、删除原来的卷后,原来的磁盘就变成了绿色的磁盘,接着鼠标右击选择“新建简单卷”。
5、按照提示选择“下一步”即可,操作完后就可以看到新建的电脑磁盘了。
6、这时就可以再次给win10重装系统了,将系统安装到新建卷即可。
总结:
以上便是win10重装系统c盘格式化不了的解决方法,我们可以自动在磁盘管理工具中进行手动删除卷等操作,有不清楚的小伙伴可参照教程操作。
win10重装系统怎么格式化c盘
众所周知,电脑使用的时间越长,磁盘空间剩余的空间也会越来越少,在一定的时间,难免会造成电脑卡顿,那么win10系统如何清理c盘呢?接下来小编就来教大家win10怎么格式化c盘,快来一起看看吧。
具体步骤如下:
1.
打开“此电脑;
2.
右击“c盘然后选择“格式化;
3.
在弹出的对话框中点击“确定即可。
以上就是小编给大家带来的win10怎么格式化c盘的方法了,是不是很简单呢,系统卡顿的用户可以跟着教程格式化一下c盘,欢迎大家参考。
1、首先,我们开启电脑进入到win10系统的电脑桌面,在桌面上找到“此电脑”图标(部分会显示“我的电脑”或者“计算机”),右键点击图标。2、右键点击电脑图标之后,系统会弹出菜单,在菜单中选择“属性”,进入到电脑的属性页面。
3、在属性窗口中,我们可以看到电脑的一些配置信息,在左侧的窗口中选择“系统保护”,直接点击,系统会弹出系统保护的设置窗口。
4、在弹出的设置窗口中,在“保护设置”中,我们可以看到很多的系统磁盘选项,我们选择C盘,点击“配置”。
5、在弹出的配置窗口中,我们开启C盘的系统保护,系统就会自动对C盘进行保护备份,方便我们日后对C盘进行还原。
6、完成C盘系统盘的配置之后,我们回到“系统保护”窗口,即可点击“系统还原”,对我们配置好的磁盘进行还原,系统会还原到最近的一次配置中。
7、确定系统还原之后,根据系统弹出的窗口进行二次确定即可,之后就会重新配置C盘系统,根据我们的备份磁盘进行文件的修改和删除。
好了,今天关于“如何格式化c盘 win10”的话题就讲到这里了。希望大家能够通过我的介绍对“如何格式化c盘 win10”有更全面、深入的认识,并且能够在今后的实践中更好地运用所学知识。
点击排行
随机内容
-

如何制作u盘启动盘iso格式_如何制作u盘启动盘iso格式文件
-
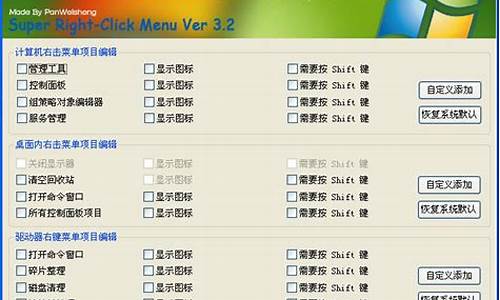
win7右键菜单管理员取得所有权_win7右键取得管理员权限
-

如何格式化u盘更彻底_如何格式化u盘更彻底清除数据
-
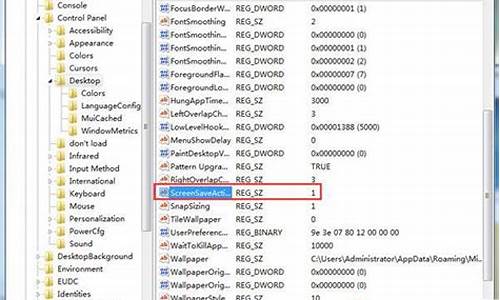
win7屏保不起作用_win7屏保不起作用,win+L
-

驱动签名怎么打开-_驱动程序 签名
-

惠普bios设置固态为第一启动盘_惠普bios设置固态为第一启动盘怎么设置
-

phoenix bios是什么牌子_phoenix rom bios plus
-

无线路由器防火墙设置_无线路由器防火墙设置在哪里
-

金狐windows7精简版_金狐win7系统哪个版本最好
-
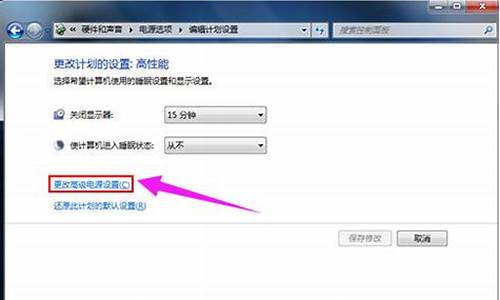
windows 延缓写入失败_windows延缓写入失败的解决办法