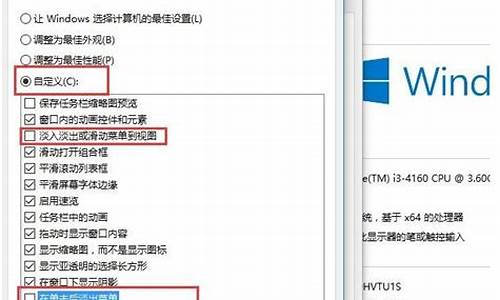您现在的位置是: 首页 > 常见故障 常见故障
显示卡驱动禁用_显示卡驱动禁用怎么办
ysladmin 2024-05-18 人已围观
简介显示卡驱动禁用_显示卡驱动禁用怎么办 好久不见了,今天我想和大家探讨一下关于“显示卡驱动禁用”的话题。如果你对这个领域还不太熟悉,那么这篇文章就是为你准备的,让我们一起来探索其中的奥秘吧。1.电脑一个显
好久不见了,今天我想和大家探讨一下关于“显示卡驱动禁用”的话题。如果你对这个领域还不太熟悉,那么这篇文章就是为你准备的,让我们一起来探索其中的奥秘吧。
1.电脑一个显卡,如果禁用了显卡驱动怎么办
2.如何解决错误769:网卡被禁用
3.电脑启动老是黑屏,禁用显卡驱动了才能启动,求大神帮忙~~~
4.win7 y450 显卡nvidia 显卡驱动驱动服务被禁用了 怎么开启?
5.win10 禁用了显卡 怎么恢复
6.win7把电脑显卡给禁了怎么办

电脑一个显卡,如果禁用了显卡驱动怎么办
。。如果禁用显卡驱动后不黑屏,还是可以重新设置启用显卡驱动的。如重启电脑,系统会重新检测显卡设备状态,安装Windows 备份库中的显卡驱动的。也可以打开“设备管理器”窗口,重新设置显卡设备的驱动可用或更新即可。 要搞清楚,禁用显卡设备,与显卡驱动是两个不同的概念,其后果也是不一样的。
如何解决错误769:网卡被禁用
1、显卡驱动不兼容或损坏,先升级一下显卡驱动试试(下载驱动精灵)。
2、显卡温度过高或显卡不兼容或损坏,如果温度过高清一下灰,如果风扇有问题,更换散热风扇。
3、恢复BIOS默认值,清一下内存、显卡等硬件的灰尘,检查一下内存、显卡是否不兼容或有故障(有时内存故障也花屏)。
4、如果不经常出现花屏,关机在开机就可以了,最多开机按F8不动到高级选项出现在松手,选“最近一次的正确配置”回车修复,还不行还原一下系统或重装系统。
5、显示器连线是否插好了或连线有问题,在有就是测试一下显示器是否有问题。
6、如果总是不行,检修一下去。
或修复系统
1、开机按F8不动到高级选项出现在松手,选“最近一次的正确配置”回车修复。
2、如果故障依旧,请你用系统自带的系统还原,还原到你没有出现这次故障的时候修复(或用还原软件进行系统还原)。
3、如果故障依旧,使用系统盘修复,打开命令提示符输入SFC /SCANNOW 回车(SFC和/之间有一个空格),插入原装系统盘修复系统,系统会自动对比修复的。
4、如果故障依旧,在BIOS中设置光驱为第一启动设备插入原装系统安装盘按R键选择“修复安装”即可。
5、如果故障依旧,建议重装操作系统。
使用系统自带的系统还原的方法:
系统自带的系统还原:“开始”/“程序”/“附件”/“系统工具”/“系统还原”,点选“恢复我的计算机到一个较早的时间”,按下一步,你会看到日期页面有深色的日期,那就是还原点,你选择后,点击下一步还原(Win7还原系统,在控制面板然后设备和安全子选项然后备份和还原子选项)。
电脑启动老是黑屏,禁用显卡驱动了才能启动,求大神帮忙~~~
当您在使用电脑时遇到错误769时,很可能是由于网卡被禁用所引起的。本文将为您介绍如何解决这个问题。 检查网络连接状态首先,打开电脑,进入控制面板,查看网络连接状态。请检查本地连接是否被禁用。如果发现它处于“禁用”状态,只需双击本地连接,即可将其状态更改为“已启用”。
找不到本地连接怎么办如果找不到本地连接,那么很可能是由于网卡驱动程序丢失或计算机未检测到网卡。此时,您可以尝试重新安装网卡驱动程序或检查计算机硬件,确保网卡正常工作。
防火墙软件和计算机病毒错误769通常表示网卡被禁用。这可能是由于用户的误操作或某些防火墙软件、计算机病毒所引起。要解决此问题,您可以尝试重新启动计算机、检查网络设置或联系您的电脑供应商以获取更多帮助。
网卡驱动程序被禁用如果您在设备管理器中看到网卡的驱动程序显示为“x”,这表示它已被禁用。只需右键单击该设备,选择“启用”即可解决问题。
小贴士请注意,错误769是一个非常常见的网络问题,大多数情况下可以通过重新启用网卡来解决。
win7 y450 显卡nvidia 显卡驱动驱动服务被禁用了 怎么开启?
如果显卡出现安装驱动就无法正常启动的话有两种可能性。
1、显卡本身故障导致。
显卡不安装驱动和安装驱动完全是两个不同的存在,安装驱动后显卡工作压力会增大一旦有问题就会导致黑屏,蓝屏或者直接重启了。
2、电源供电问题,这个现象跟第一个很是相像,只不过是电源供电不足导致的问题。
解决方法也就是找个亮机卡看看是否可以正常开机,或者是那这个显卡到其他的电脑测试,看看可否正常使用。
如果要排除电源的问题,那么需要找一个相同功耗的显卡测试才好。
win10 禁用了显卡 怎么恢复
win7?y450显卡nvidia显卡驱动被禁用的解决方法:1、选择桌面上的计算机,鼠标右键选择管理;
2、点设备管理器,展开声音、视频和游戏控制器,选择相应的显卡,鼠标右键选择启用。
win7把电脑显卡给禁了怎么办
工具/原料:win10系统1、
首先,Win+R运行,调出运行框,输入“gpedit.msc”打开组策略。
依次找到:计算机配置-管理模版-系统-设备安装--设备安装限制 ,如图所示
2、接着在右侧找到“阻止使用与下列设备安装程序类相匹配的驱动程序安装设备”,双击右键“编辑”或者双击,打开设置对话框。勾选“已启用”后点击“显示”输入设备的类GUID(这里有一点要注意的:不要勾选“也适用于匹配已安装的设备”),如图所示
3、点击开始菜单,找到“设置”,在“设置”窗体中找到“关于”,点击右侧的“设备管理器”,以显卡为例。右键打开“属性”对话框。转到详细信息选项卡,即可在“属性:”下拉列表中找到对应的数据。直接在组策略中输入该值即可。如图所示。
4、回到原来已经打开的组策略对话框,输入该设备的类GUID值后点击确定即可。现在可以测试一下驱动更新,效果如图所示,是不是已经不能再更新了?这样就不用担心新驱动会出现不兼容的情况了。
电脑怎么禁用自己显卡
1. win7显卡被禁用,该如何启用啊
nvidia显卡驱动都会在右键默认显示nvidia控制面板,去掉右键中nvidia显卡控制很简单: 在开始- 运行中输入regsvr32 /u nvcpl.dll ,提示成功就可以了。如果你想使用,那么可以恢复:在开始-运行
中输入:regsvr32 nvcpl.dll 就会出现。
UXTheme Multi-Patcher 安装以后怎么开启主题服务:
第一个方法:单击开始→运行→输入< start themes>;即可。
第二个方法:单击开始→控制面板>>;管理工具>>;计算机管理>>
展开<;服务和应用程序>;→选择<;服务>
在<;名称>;里面选择<Themes>;→单击<;启动 此服务>;就可以了,并且要设置成自动
不行就从新驱动下,以后别用优化大师之类软件优化,作用并不大
2. win7笔记本电脑directx被禁用了怎么办
解决方案:
1、使用系统更新,看看微软是否出了一些驱动补丁,我的N卡最经更新了一个补丁,没感觉什么不同。
2、DirectX 9.0c 2010.2下载地址,下载后可以直接安装,无需卸载DirectxX 11。
Windows7是DirectxX 11,默认的禁用,安装DirectX 9.0c后依旧显示11,但是这几个加速却全开了。
另:如果是游戏无法玩,那启动这几个加速可能没什么作用,因为游戏与Windows7有兼容问题。
比如Sims2在Windows7下可能提示没有找到DirectX 9.0c兼容的显示卡,就算打上DirectX 9.0c,也无法运行,而回到XP系统就没问题。除非游戏发布方想出办法,否则游戏的问题取决于系统是什么。
电脑禁用自己显卡的步骤:
1、首先,右键桌面的“计算机”图标,进入属性;
2、接着,点击打开左栏提供的“设备管理器”选项;
3、然后,展开“显示适配器”设备,找到集成显卡驱动;
4、右键选中集成显卡驱动,点击“禁用”选项将其禁用;
5、禁用后显示器可能出现黑屏现象,重启一下笔记本即可成功禁用集成显卡。
现如今的电脑都拥有双显卡的配置,一些小伙伴想要单独用独立显卡,不想要集成显卡,而且它会占用部分内存容量空间。集成显卡的主要优势是价格便宜,其他方面的优势相对较弱。
非常高兴能与大家分享这些有关“显示卡驱动禁用”的信息。在今天的讨论中,我希望能帮助大家更全面地了解这个主题。感谢大家的参与和聆听,希望这些信息能对大家有所帮助。