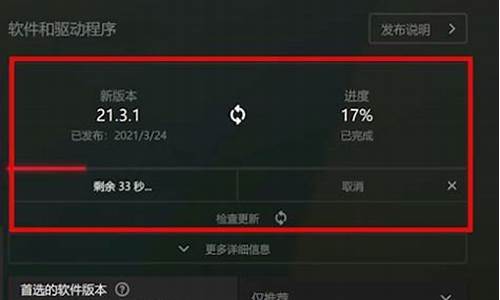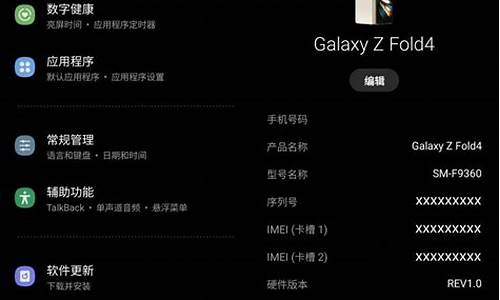您现在的位置是: 首页 > 常见故障 常见故障
万利达笔记本摄像头驱动_万利达笔记本摄像头驱动怎么安装
ysladmin 2024-05-09 人已围观
简介万利达笔记本摄像头驱动_万利达笔记本摄像头驱动怎么安装 下面,我将以我的观点和见解来回答大家关于万利达笔记本摄像头驱动的问题,希望我的回答能够帮助到大家。现在,让我们开始聊一聊万利达笔记本摄
下面,我将以我的观点和见解来回答大家关于万利达笔记本摄像头驱动的问题,希望我的回答能够帮助到大家。现在,让我们开始聊一聊万利达笔记本摄像头驱动的话题。
1.笔记本电脑摄像头打不开怎么回事快来看看
2.电脑摄像头的驱动程序在哪里?
3.win10笔记本怎样打开摄像头驱动
4.win7系统笔记本无法安装摄像头驱动的原因和解决方法

笔记本电脑摄像头打不开怎么回事快来看看
首先确认下相机是否开启:在搜索框输入隐私,选择相机隐私设置,在弹出窗口点击相机,将“允许应用使用我的相机”设为开
如果还是无法使用,可以右击开始菜单进入设备管理器,双击图像设备,右击摄像头设备选择卸载,按提示完成并重启
或者选择更新驱动程序软件,点击自动搜索更新的驱动程序软件,按提示完成并重启
若以上无效,还请尝试系统恢复后看下问题是否解决。
电脑摄像头的驱动程序在哪里?
首先确认下相机是否开启。在搜索框输入隐私,选择相机隐私设置,在弹出窗口点击相机,将“允许应用使用我的相机”设为开
如果还是无法使用,可以右击开始菜单进入设备管理器,双击图像设备,右击摄像头设备选择卸载,按提示完成并重启。
或者选择更新驱动程序软件,点击自动搜索更新的驱动程序软件,按提示完成并重启
win10笔记本怎样打开摄像头驱动
1、先使用Windows+E快捷键,调出资源管理器→打开控制面板。2、控制面板→系统和安全。
3、系统和安全→系统→设备管理器。
4、打开设备管理器→图像设备,这里可以看到摄像头设备。
5、键点击USB摄像头设备→属性。
6、摄像头属性→驱动程序详细信息。
7、摄像头设备的驱动程序详细的路径、文件夹、文件名等讯息在这里,一目了然。删除的时候,一定要谨慎,不要误伤其他的驱动程序文件,或者是系统文件。
win7系统笔记本无法安装摄像头驱动的原因和解决方法
Win10笔记本怎么打开摄像头?目前绝大多数笔记本都自带有摄像头,在以前的XP/Win7时代,用户进入我的电脑,就可以直接找到摄像头,能够比较轻松的找到并打开笔记本自带的摄像头进行拍照。不过,很多朋友在升级Win10系统后,在我的电脑中已经找不到摄像头选项了,因而才会出现不少网友问到的Win10笔记本摄像头怎么打开的问题,下面小编为大家带来2种打开Win10笔记本摄像头方法。 Win10笔记本怎么打开摄像头一、首先需要确认Win10笔记本是否正常安装,驱动是否正常。具体的方法是,打开Win10设备管理器,然后看看是否有?图像设备(摄像头)?,并点击看看,摄像头驱动是否正常。正常情况是这样的,如下图。 笔记本摄像头驱动检查如果Win10笔记本设备管理器中,找不到图像设备,则说明笔记本可能没有摄像头或者安装不正常。此外,如果有图像设备,下面的具体摄像头型号上有**感叹号,则说明摄像头驱动没有正常安装,需要安装驱动后,才能使用。(Ps.笔记本安装驱动,大家可以借助驱动精灵等工具完成)。二、如果确认Win10笔记本自带摄像头,并且驱动正常。那么接下来就可以打开Win10笔记本摄像头了,方法有很多。1、如果电脑有网络,并且登录了QQ,则可以直接在QQ上和好友视频,自动打开摄像头。具体方法是打开一个QQ好友聊天框,然后点击上的摄像头图案,之后就可以看到本地自己的摄像头部分了,如下图。 2、直接打开Win10相机如果你的Win10笔记本没有网络或者只想打开本地摄像头的话,其实也非常简单,因为Win10系统内置了相机程序,只是隐藏的比较深。不过,只要掌握技巧,就可以轻松打开,具体方法如下。1、点击打开Win10底部状态栏的搜索框,然后直接键入?相机?之后,点击最顶部的自带的?相机?程序即可,如下图所示。 2、打开之后就可以使用Win10摄像头功能了,点击相机图标即可本地牌照,如下图所示。 使用Win10相机拍摄的照片,默认保存在 此电脑 -> -> 本机 文件夹中,如下图所示。 以上就是Win10笔记本摄像头打开方法,除了上面2种方法,还可以在网上下载一些 Win10相机软件,同样可以非常方便的打开摄像头,这里就不详细介绍了。
现在购买的笔记本都配置有摄像头设备,有了摄像头我们就可以进行视频聊天,拍照等等了。一些用户在安装摄像头驱动的时候遇到一些问题,win7系统笔记本无法安装摄像头驱动怎么办呢?为帮助大家能够顺利安装上摄像头驱动,下面给大家介绍win7系统笔记本无法安装摄像头驱动的原因和解决方法。
推荐:笔记本专用win7系统下载
解决方法如下:
1、确认是否为内置摄像头。如果是外置的,请联系销售商解决。
2、确认摄像头是否已经被打开,有些品牌的电脑,需要专门软件的配合,才能打开,如电源管理软件等。
先确认电脑已正确安装了电源管理软件
提示:如果没有正确安装电源管理软件,按Fn+Esc键,则不能调出此界面,请先访问官网下载并安装电源管理软件。对于电源管理软件,不同的机型,其在驱动程序列表中的名称也会不一样。一般是“PM(PowerManagement)”或者“EenergyCut”。不同电脑的摄像头快捷键可能会有差异,一般快捷键键帽上会有无线标识。如图,此例中的摄像头快捷键为“Fn+F9”。
1、然后按“Fn+Esc”键,能够调出摄像头当前状态信息界面。如图表示摄像头当前状态为“关闭”;
2、表示摄像头当前状态为“打开”;
3、请确认电脑当前的型号、操作系统与下载的驱动程序是否匹配,如果不匹配(比如WindowsXP操作系统使用了Windows7的驱动程序)可能会导致安装不上。如下图所示,如果电脑型号、操作系统选择错误,可以重新选择;
4、确保安装摄像头驱动程序之前,“主板及芯片组”驱动程序已经安装完毕,并按照要求做了重新启动。“主板及芯片组”驱动在驱动程序中的列表。
5、如果系统使用的是GHOST克隆形式的安装方式,则自动安装的摄像头驱动程序可能是错误的。或者虽然不是GHOST安装,但也可能安装了错误的摄像头驱动。这种情况下,需要完全卸载原有已安装的摄像头驱动,并重新启动电脑后再尝试安装。操作步骤:依次单击“开始”、“所有程序”、“控制面板”、“程序”、“卸载程序”,在程序列表中选择已安装的摄像头驱动,比如下图中的“IntegratedCameraDriverIntaller”,右键单击并选择“卸载”,然后按照提示“完全卸载”。
6、如果使用的是GHOST等快速安装系统的方式,有时即使完全卸载了原有驱动,再使用官网推荐的驱动安装,也不一定能正常使用。此时,可以尝试恢复一个全新系统测试,恢复前务必备份硬盘上的重要数据。恢复系统的方法可以选择使用一键恢复,也可以使用光盘进行一步步的安装。
以上就是win7系统笔记本无法安装摄像头驱动的原因和解决方法,希望教程内容对大家有所帮助!
好了,今天关于万利达笔记本摄像头驱动就到这里了。希望大家对万利达笔记本摄像头驱动有更深入的了解,同时也希望这个话题万利达笔记本摄像头驱动的解答可以帮助到大家。