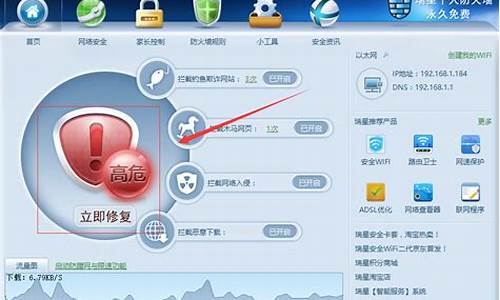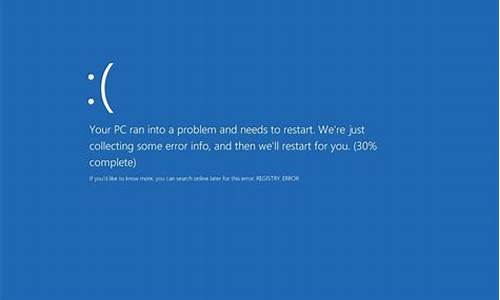您现在的位置是: 首页 > 常见故障 常见故障
如何用u盘重装系统给硬盘分区使用_用u盘重装系统怎么对硬盘进行分区_1
ysladmin 2024-07-27 人已围观
简介如何用u盘重装系统给硬盘分区使用_用u盘重装系统怎么对硬盘进行分区 对于如何用u盘重装系统给硬盘分区使用的问题,我有些许经验和知识储备。希望我的回答能够为您提供一些启示和帮助。1.怎么用U盘装系统和分区?2.
对于如何用u盘重装系统给硬盘分区使用的问题,我有些许经验和知识储备。希望我的回答能够为您提供一些启示和帮助。
1.怎么用U盘装系统和分区?
2.新电脑硬盘还没分区,如何用u盘分区,装系统。。。
3.新硬盘怎么用u启大白菜进行分区 装系统?
4.怎么用u盘装系统?
5.怎么用U盘装系统,分区?

怎么用U盘装系统和分区?
1、我们要准备一个8G以上的U盘,去下载一个重装系统的应用程序,如小白一键重装系统,然后把U盘插在电脑上。2、下好后,我们打开程序选择制作系统
3、我们可以看到有很多种制作系统的方法,我们选择需要的制作U盘。点击开始制作
4、选择好需要的系统,然后点击制作
5、接下来进入了自动化的过程,我们不要去点击电脑或者触碰。以免出错。
6、系统U盘制作完成后,我们重启电脑,按下启动热键
7、打开后会出现一个蓝色方框,选择带USB的字样的按回车确定、
8、确定后,我们进入另一个页面,选择好我们需要的系统
9、选择把系统安装在U盘上面。
10、等待自动完成后,拔下U盘,点击重启电脑
11、重启完成后你会发现系统制作好啦!
分区的话在进入PE系统之后桌面就有一个分区工具可以进行分区的,如想了解更多关于系统重装的知识,请到搜索小白系统官网进入小白官网了解。
新电脑硬盘还没分区,如何用u盘分区,装系统。。。
用户朋友说,用U盘装系统分区的时候总是会出现一些小问题。下面我整理了解决U盘装系统分区方法,希望能帮到大家O(?_?)O哈哈~U盘装系统分区方法
1将已经制作好的U帮忙U盘启动盘插入到电脑的USB插口,然后设置好U盘启动,不会设置的到U帮忙官网有详细的U盘启动设置教程。
2重启电脑进入U帮忙启动界面后,选择第一项进入U帮忙WIN08PE系统
3提示:分区前一定要备份好硬盘的数据,分区后硬盘所有数据将全部会清空!
进入到PE系统桌面后找到DiskGenius图标,双击打开。
4在左侧选择要分区的硬盘,注意看好硬盘容量大小,注意:如果是两块硬盘不要选错了!
5此时会弹出的快速分区窗口,选择要分区的数目,然后在?高级设置?项调整要分区的大小,再点击?确定?按钮!如下图所示
6点击确定后会自动分区,在分区过程中一定要让硬盘分区完成后才能关闭分区工具,否侧将会分区失败!分区完成后打开桌面的计算机或我的电脑里就可以看到刚刚分区的硬盘了!如下图所示:
?
注意事项
分区前请备份重要数据
不要选错硬盘,请仔细看好再选择。
新硬盘怎么用u启大白菜进行分区 装系统?
1、将u盘引导盘插入需要分区的电脑usb接口,然后重启电脑,选择[02]u盘引导Win10PE网络选项,回车键确认:2、进入Win10pe桌面后,打开桌面“DiskGenius分区工具”,在分区工具主菜单栏找到并点击“快速分区”选项:
3、弹出的窗口中选择“分区数目”,在高级设置中可以设置磁盘格式、大小、卷标以及主分区选择,操作完成后点击“确定”:
4、在硬盘分区期间不要执行其他操作,以确保分区操作的顺利完成,等待分区操作自动完成。几秒钟后,可以看到每个分区对应的磁盘字符和属性状态:
以上是使用u盘启动diskgenius分区工具对硬盘进行快速分区的操作方法,系统完成后可以重新安装硬盘分区
怎么用u盘装系统?
以安装win7系统为例,新硬盘用U启大白菜分区和装系统需要以下步骤:1、下载wiin7镜像文件放在U盘上。
2、U盘插入装有新硬盘的电脑,开机按F12选择U盘启动。
3、进入大白菜U盘启动界面,选择02,进入大白菜win8PE。
4、双击打开diskgenius,点击新硬盘,选择快速分区。
5、在分区界面,更改各个分区容量大小,设置好后点击确定,完成系统分区。
6、双击桌面上大白菜PE装机工具,打开还原分区窗口,选择U盘上的win7镜像,点击确定。
7、勾选引导修复,点击是,开始系统安装。
8、GHOST系统文件复制过程,完成后自动重启。
9、win7系统初始化和驱动安装过程。
10、系统安装完成,可以使用了。
怎么用U盘装系统,分区?
1、在电脑插入制作好的U盘启动盘,重启电脑不断按F12、F11、Esc等快捷键选择从U盘启动,下图中选择USB HDD,回车,如果没反应,查看上述“启动设置”的教程,选择自己电脑品牌的启动热键或进入BIOS设置U盘启动;2、进入Ghost系统安装主菜单,选择1安装系统到硬盘第一分区,如果需要分区,选择2运行winpe微型系统,在pe中打开DG分区工具,也就是DiskGenius分区工具;
3、在这个界面执行ghost系统镜像还原过程,这个过程一般需要5-10分钟左右,耐心等待进度条结束,结束后会重启;
4、接着电脑重启到这个界面,开始安装系统,安装将会自动完成,此后还需再重启一次,进入到系统桌面后,安装就完成了。
1.硬盘仿真模式,DOS启动后显示C:盘,HPU盘格式化工具制作的U盘即采用此启动模式。此模式兼容性很高,但对于一些只支持USB-ZIP模式的电脑则无法启动。(推荐使用此种格式,这种格式普及率最高。)
2.大容量软盘仿真模式,DOS启动后显示A盘,FlashBoot制作的USB-ZIP启动U盘即采用此模式。此模式在一些比较老的电脑上是唯一可选的模式,但对大部分新电脑来说兼容性不好,特别是大容量U盘。
3.增强的USB-HDD模式,DOS启动后显示C:盘,兼容性极高。其缺点在于对仅支持USB-ZIP的电脑无法启动。
4.增强的USB-ZIP模式,支持USB-HDD/USB-ZIP双模式启动(根据电脑的不同,有些BIOS在DOS启动后可能显示C:盘,有些BIOS在DOS启动后可能显示A:盘),从而达到很高的兼容性。其缺点在于有些支持USB-HDD的电脑会将此模式的U盘认为是USB-ZIP来启动,从而导致4GB以上大容量U盘的兼容性有所降低。
怎么用U盘做系统,硬盘怎么分区:工具/原料
制作好的启动U盘!
需要分区的电脑!
方法/步骤
bios中或者按F12选择U盘启动!
在上图中选择你的U盘之后回车,电脑就从你的U盘启动了!
在上图的界面按“2”进入PE系统!操作几乎和我们平时用的windows系统一样!
双击上图“diskgenius”图标,进入软件界面!
选择要分区的硬盘,点击"快速分区"
设置好之后,按照提示就开始分区了!按照自己的想法给硬盘分区吧!
注意事项
需要分区的硬盘一定要做好备份!
选择硬盘一定要慎重,不要选错!否则追悔莫及!
好了,今天关于“如何用u盘重装系统给硬盘分区使用”的话题就讲到这里了。希望大家能够通过我的介绍对“如何用u盘重装系统给硬盘分区使用”有更全面、深入的认识,并且能够在今后的实践中更好地运用所学知识。